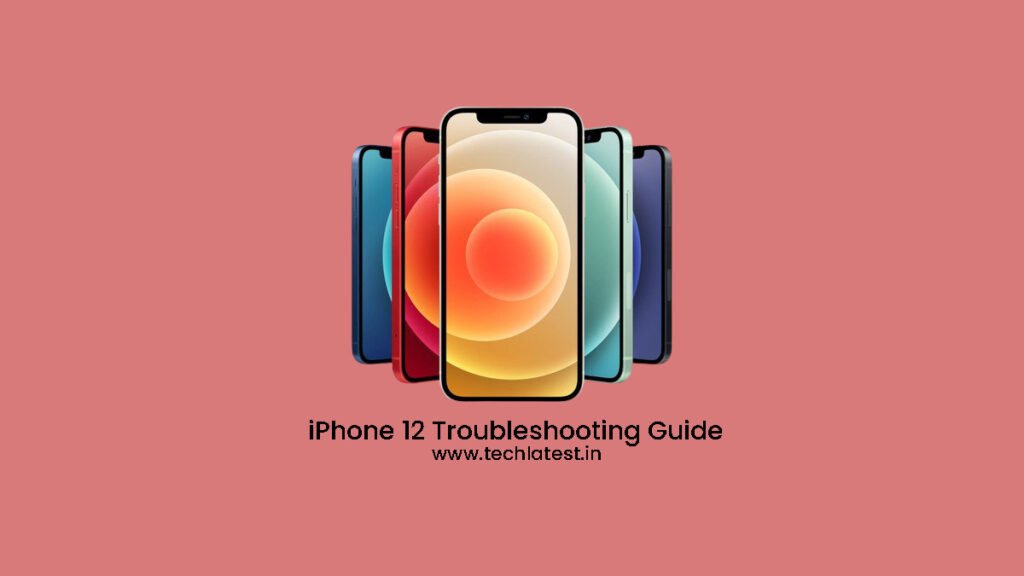If you’re thinking this a rare issue and only, you’re facing this issue, then I’ll allow you to understand that this is often a very common issue that plenty of smartphone encounter all the time could also be a frozen or unresponsive touchscreen. If your device keeps crashing regardless of which app(s) you use, then proceed to the last section on performing a factory reset. If your device only seems to crash when you’re employing a particular app, please follow the below sections first: you’ll not get to perform a factory reset.
Fix Frozen Screen Problem on iPhone 12
Force Reboot/Soft Reset your iPhone
Restarting/rebooting is the ultimate solution for many of the problems. A normal user does it quite often. And even it is technically right too, on restarting, the system terminates all the on-going processes, and it gives a fresh start to the system. Although most of you already know how to restart/reboot your iPhone 12, many of you don’t know about the forced reboot/soft reset, we are writing down the right method to do so, in case you have any doubts and confusion:
Press and release the Volume Up key.Now, again press and release the Volume Down key.Finally, press and hold the Side button until you see a black screen.
Update All Pending Apps
Sometimes outdated apps also cause these types of issue, so take a chance by updating all the pending app updates and check whether your iPhone still have the issue or not.
Open the App Store from the home screen.Now, tap on the profile icon which is located at the top-right corner of the screen.Then, scroll down to check the Available Updates.The Upcoming Automatic Updates section will show all the pending apps that need to be updated to the latest version.Tap on Update for all the apps individually.
Factory Reset iPhone
Open the Settings app from the app drawer.Then navigate to General settings.Now, scroll down till the end and select the Reset option.The reset window will be opened, now, tap in the settings that says ‘Erase All Content and Settings’.Then you will be prompted to enter your passcode.Finally, follow the on-screen prompts to complete the factory reset process.
Connect to iTunes and Restore your iPhone
This method will involve the use of iTunes and the iPhone’s Recovery Mode. Carefully follow the methods:
First, you need to press the volume up button and then release it instantly.Then again you need to press the volume up button and then release it instantly.After that press and hold the sleep/wake button until you see the Connect to the iTunes logo, don’t stop when you see the Apple logo.Now, connect your iPhone to the computer, and wait for the system to open iTunes for you.On the iPhone screen, you will see two options: Update and Restore.Tap on the Restore options.Now, iTunes will attempt to reinstall iOS without erasing your data.After that iTunes will download the software for your device.This may take time
Use DFU Mode via iTunes to fix frozen screen problem on iPhone 12
This is the deepest type of recovery one can perform in an iPhone. This type of recovery is usually performed by the Apple officials but you can also perform it on your own. Follow the below steps carefully to perform the restore via DFU Mode:
Connect your iPhone to your computer using Apple certified lightning cable.Now, we will perform a few tricky steps to boot into DFU mode.For iPhone 6s and below, press and hold the power and home button for 8 secs and then release the lock key while continue pressing the home button. The display will become pure black when DFU Mode is opened.For iPhone 7 and 7 Plus, press and hold the power and volume down button for 8 secs and then release the power button while continue pressing the volume down button. The display will become pure black when DFU Mode is opened.For iPhone 8 or above, quickly press both Volume Up and Down buttons one by one and then press and hold the sleep/wake button until the screen goes black, then hold down both the Sleep/wake button and Volume Down button simultaneously. After 5 secs, release the sleep/wake button while continue pressing the volume down button. The display will become pure black when DFU Mode is opened.Once DFU mode is opened, a popup will appear in iTunes, saying iTunes has detected your iPhone.
Now follow the on-screen instructions to restore your device.
Visit Apple Care
If a factory restore won’t help in fixing your issue, visit your local Apple Store or Service Center so a qualified technician can examine the hardware. If needed, they may send it in for repair or replacement.
Conclusion
That was it, you have successfully learned how to Fix Frozen Screen Problem on iPhone 12. If you are facing any other kind of issues or you need another guide, then make sure to check our dedicated Apple iPhone 12 Troubleshooting Guide, we have covered quite a few numbers of tutorials and troubleshooting guides. We hope you liked the article and found it useful. Feel free to send it to your loved ones if they need it. If you have any more queries, please comment it down below, we would be more than happy to help you out. Peace 😉