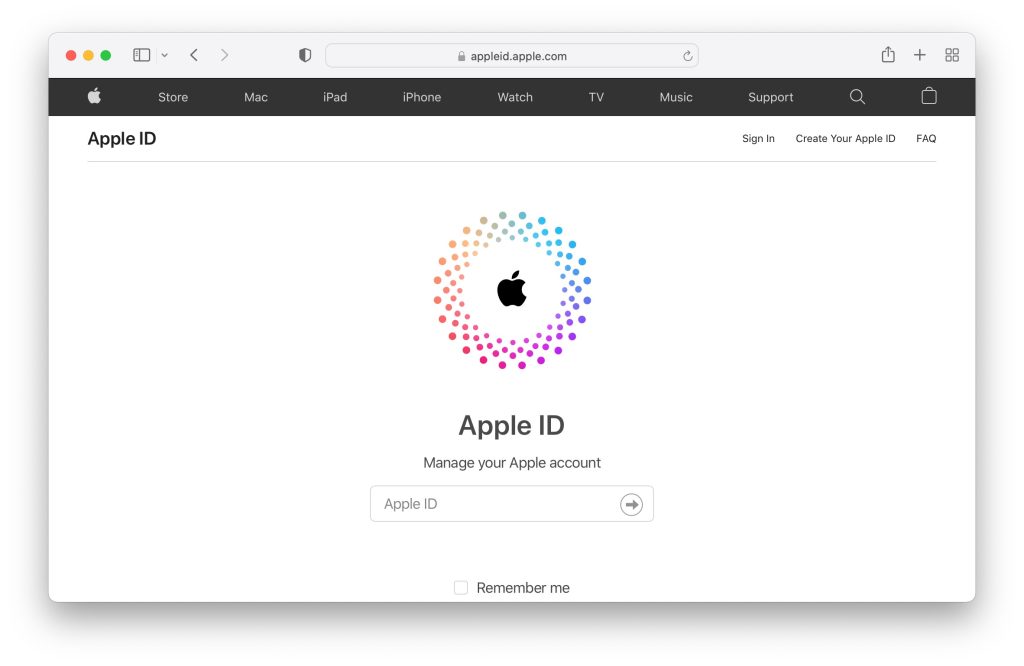So you can use iMessage on your Mac too. But a lot of people have complained about messages not syncing on Mac. The error usually occurs right after you update your iPhone’s iOS version. But there can be a bunch of different reasons behind it as well. However, not to worry, I will be talking about a couple of fixes to help you get rid of the error. So here we go: Also, Read: How to Delete Other Storage on Mac?
How to Enable iMessage on Your Mac?
Before you move to any fixes, it is a good idea to check if message syncing is enabled on your Mac. To enable iMessage on Mac, follow the below steps:
First, from your Mac, launch Messages. It should be available in the doc, or you can open it through the Applications list.Sign into Messages using your Apple ID.Once logged in, you will have access to all your messages.
Now click on Messages from the menu bar.
Go to Preferences -> iMessage.Click on Enable Messages in the iCloud option and your changes will get auto saved.
Once done, you can close the window, and your messages will start syncing automatically. If it doesn’t, then follow the below fixes.
Turn Off iMessage and Turn On It Again
At first, you should try turning off iMessage and turning it on again. You should do it on both of your devices, iPhone and Mac. For this on your iPhone, you have to go to Settings -> Messages -> Toggle off iMessage and then turn it on after a few seconds. Also, for Mac, you have to launch Messages -> Preferences -> Choose Accounts -> Click Sign Out -> Wait a few seconds, then sign back in. Once done, check if messages are getting synced or not. Also, Read: Is Mac as Safe as You Think?
Check iMessage Settings on iPhone and Mac
You can also check iMessage settings and see if there is anything wrong. For this, you have to follow the below steps:
On iPhone
From your iPhone go to Settings -> Messages.Select Send & Receive.Over here, under the “YOU CAN BE REACHED BY iMessage AT” option, make sure the phone number or email address is checked.
On Mac
Launch Messages and click on Click “Messages” from the top menu.Go to Preferences -> Accounts.From under the “You can be reached for messages at” section, make sure the phone number and Apple ID match the settings on your iPhone.
Confirm Phone Number via Apple ID Website
You will need to make sure that your device settings match your Apple ID settings. To check this, you can use Apple’s website. Anyway, here are the steps that you have to follow:
Go to appleid.apple.com website.Sign in to your account with your Apple ID credentials.
Then you will get redirected to the Account page. Over here, look for the Reachable At section.Now make sure that all your details like phone numbers and email addresses are correctly mentioned.
If not, then click on the edit button to update the details.
Send a Message from Mac
You can also try sending a message from your Mac. The idea behind this fix is to make your Mac understand that it is connected to your iMessage. So if there is any glitch, it will get cleared out. Also, it helps in refreshing the connection. So you can try sending a message to your friend or family member and see if it worked for you.
Make Sure Message Forwarding on iPhone Is Enabled
There is also a high chance that some settings have changed on your iPhone after a software update. As a result, messages not syncing on Mac. So it’s better to check if message forwarding is enabled. To check it, you can follow the below steps:
From your iPhone, go to settings.Select Messages.Scroll down and tap on Text Message Forwarding.Now, if you use the same Apple ID on both of your devices, then you should see the name of your Mac on the list of available devices that can and and receive messages from your iPhone. Over here, ensure that the toggle button is enabled.
Use FoneDog to Fix iMessage Not Syncing on Mac You can also try using a third-party tool to sync messages on Mac. For this, you can use this tool called FoneDog iOS Data Backup and Restore. The tool allows you to backup your iOS data including your messages. Also, you can use the tool for restoring those backed-up messages to your Mac. As a result, your messages on both iPhone and Mac will be synced and updated.
Closing Words:
So that was all for how to fix messages not syncing on mac error. I hope this has helped you to solve your issue. In case if there is anything else you would like to ask, then do feel free to comment below. Also, Read: How to Perform SMC Reset on Mac