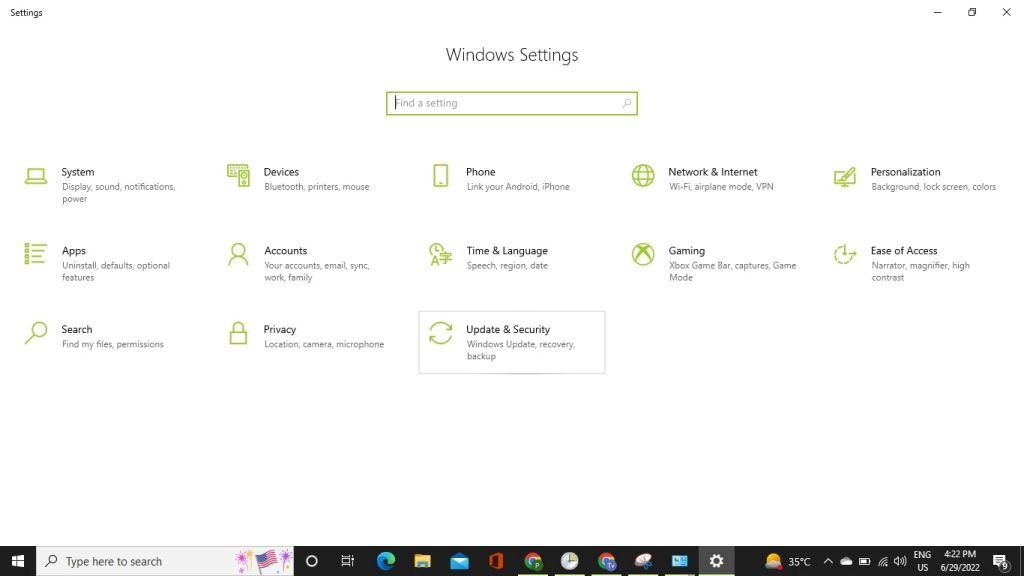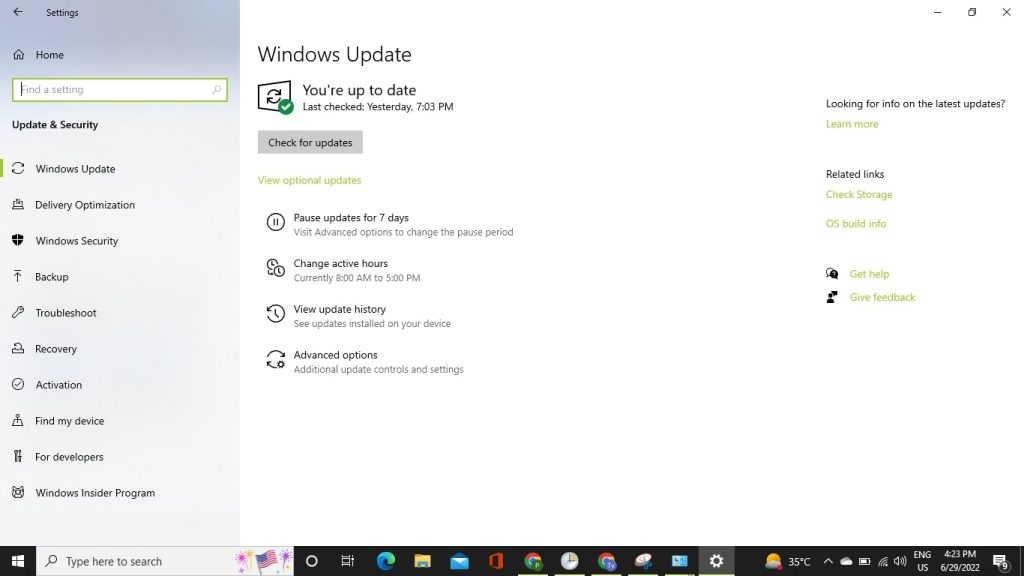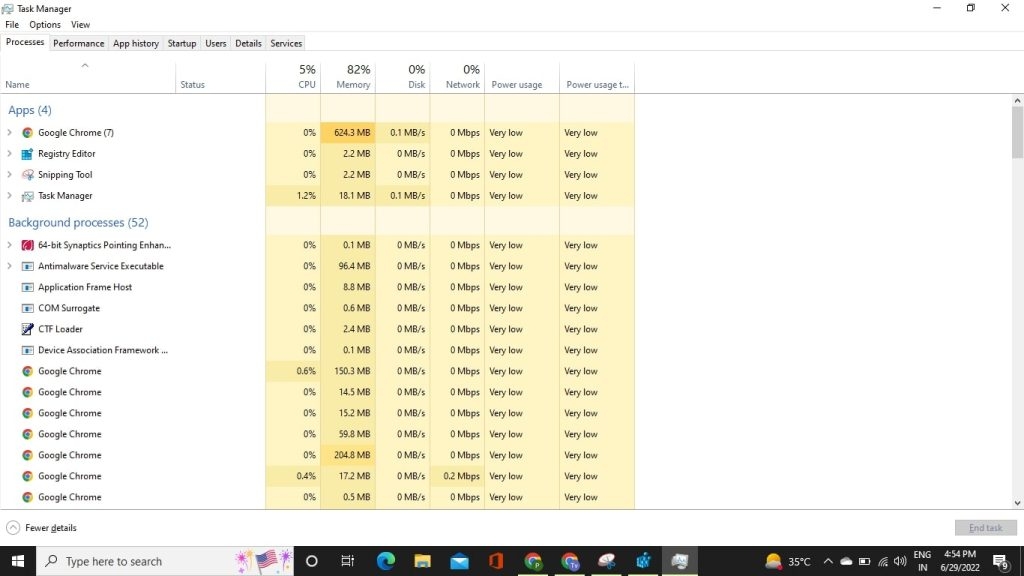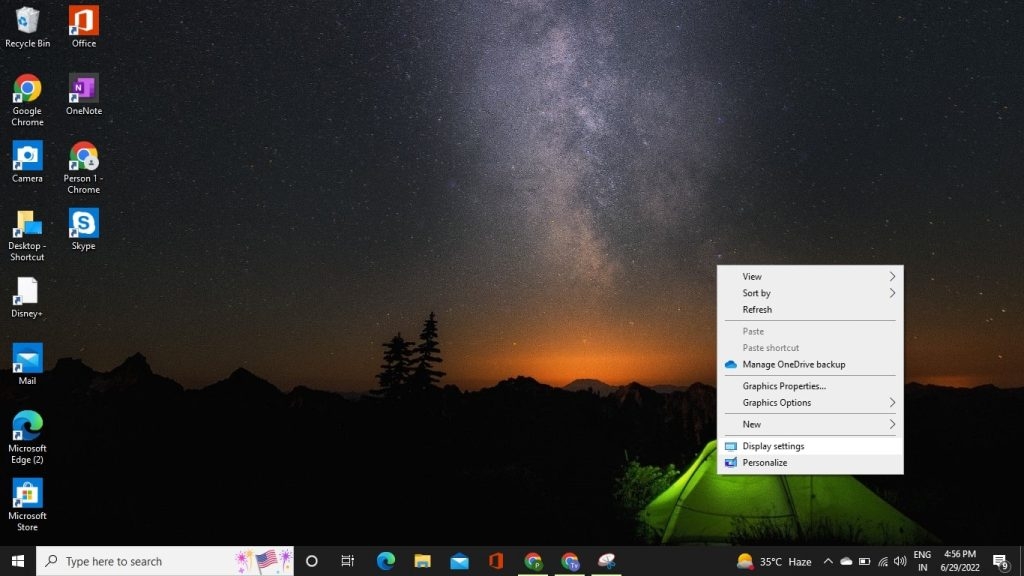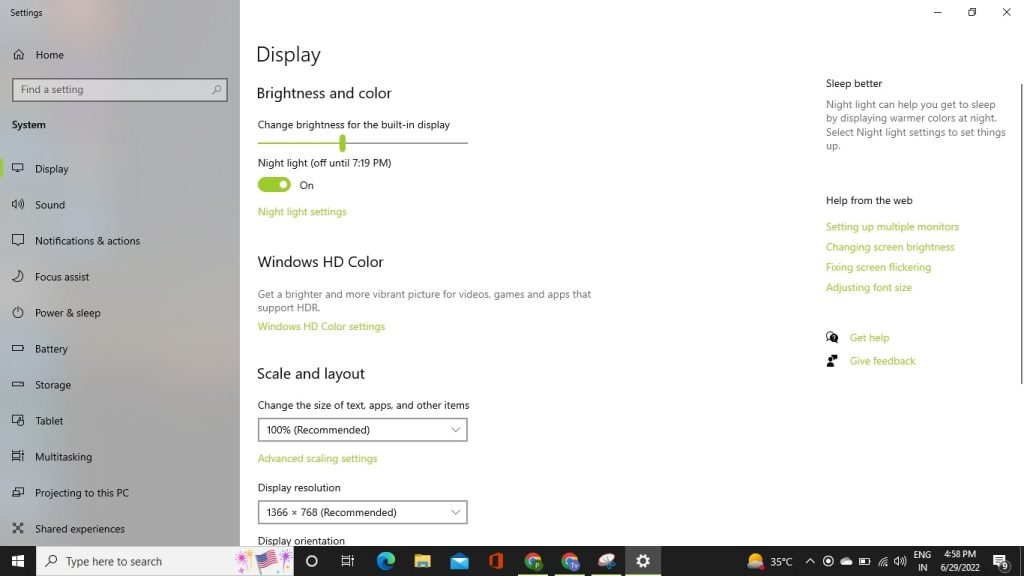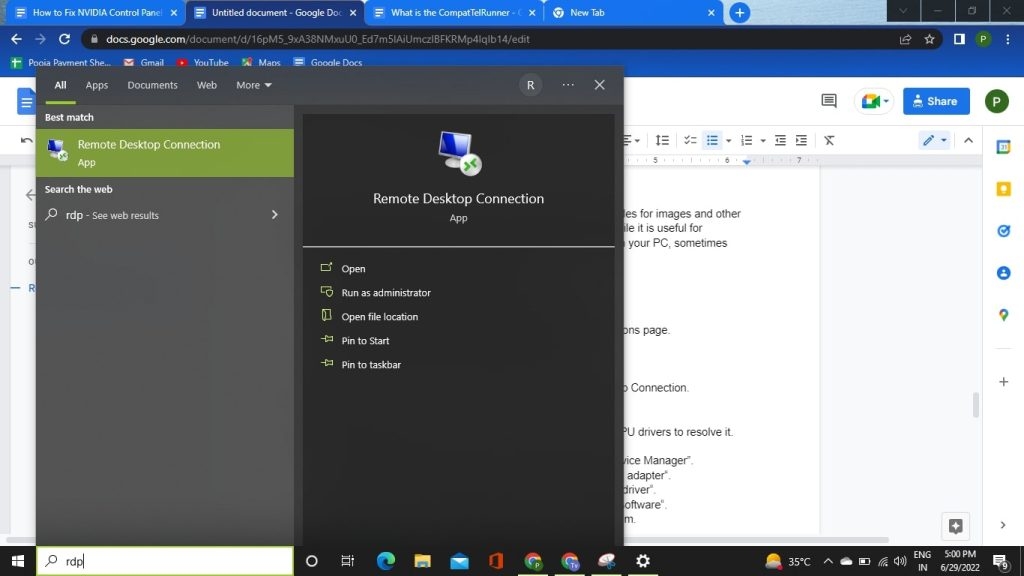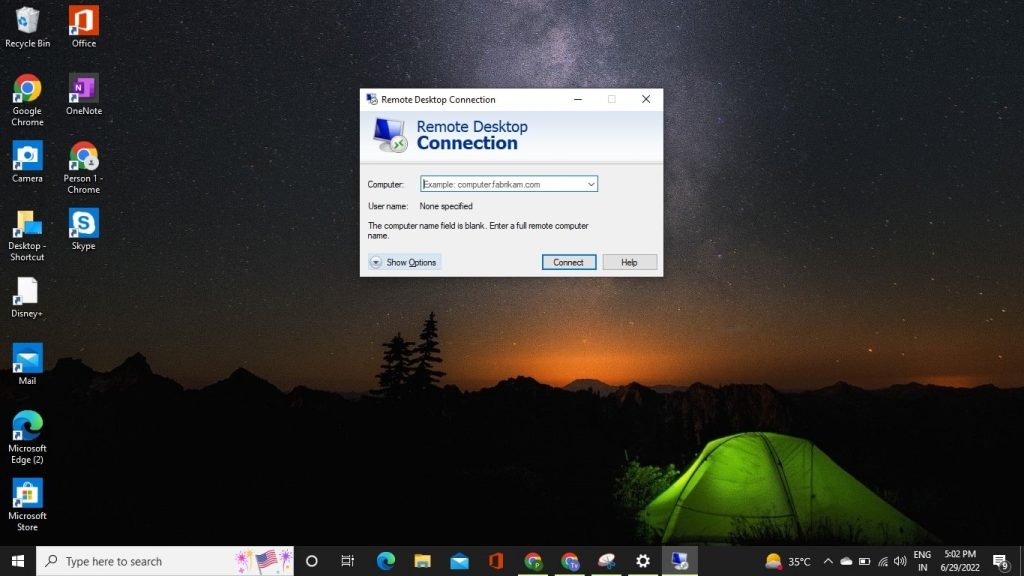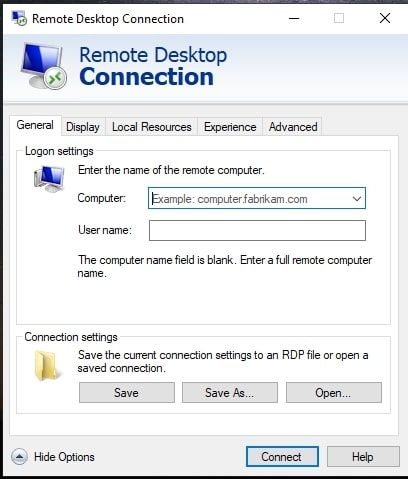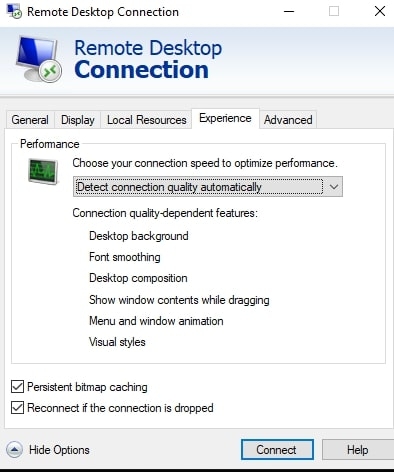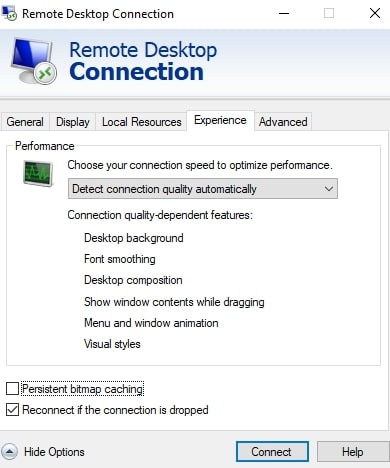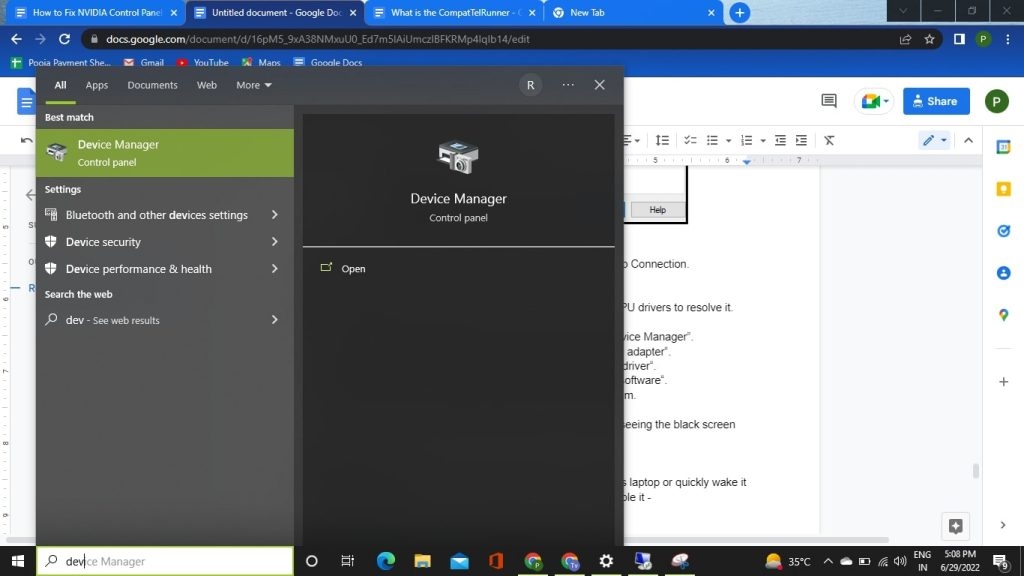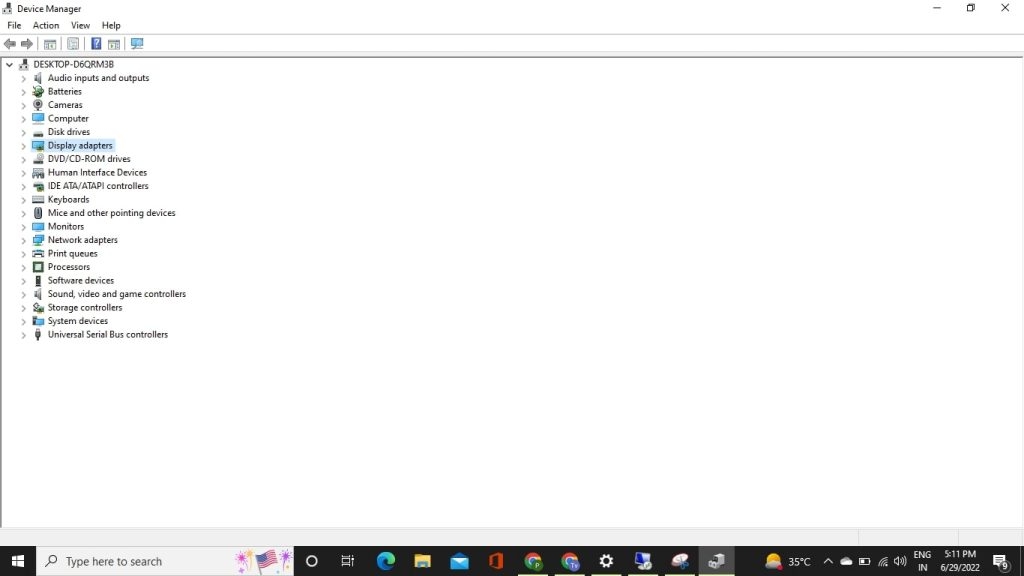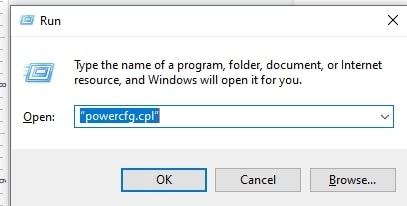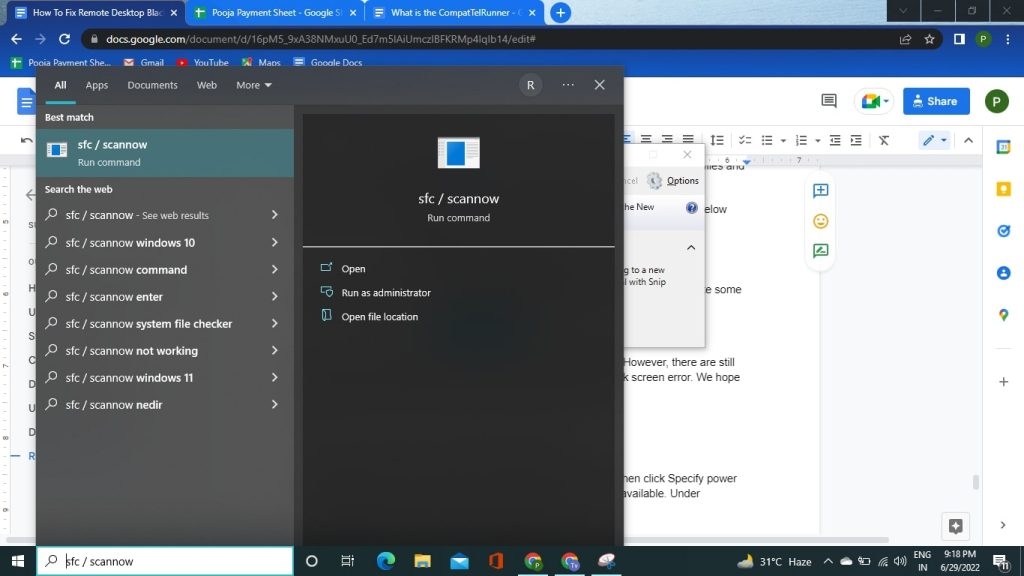When you connect the remote desktop to another system, you will see a black one at that time. Why does this happen and why do you see a remote desktop black screen? We will solve this problem today. follow the steps below –
Methods To Fix Remote Desktop Black Screen Problem
Method: 1 Update Windows
Make sure your Windows 10 is updated to the latest version. You can check it by the process given below.
Free Remote Help Desk for PC Users in India by HPWhat is the Use of Desktop.ini File? Should I Delete It?How To Reset Spectrum Remote? (8 Methods)
Click on the Windows key + I on your keyboard and select the Update & Security option.
Check for updates and if so, update and restart your PC once before trying to connect remotely again.
Note: Microsoft is fully aware of this problem and is also working on its solution. The RDP error is very common in Windows 10 version 1903, but it can affect other versions as well. Stay tuned for this new update.
Method: 2 Start Task Manager
If you are still seeing a black screen instead of a desktop, then you can also solve this problem with the help of Task Manager. Follow the below procedure –
To Open Task Manager Press Ctrl + Shift + Esc together on your keyboard.
You will see the desktop immediately after pressing these keys, if it doesn’t, try running explorer from the task manager: File > New Task > Explorer.exe
Method: 3 Change resolution
If you set the screen resolution higher than the remote host, the remote desktop may also display a black screen. so connect at the same resolution as the remote host.
Right-click anywhere on the desktop and select Display Settings.
Scroll down to Scale and layout.Find Display resolution and change the resolution according to the Remote host.
Method: 4 Disable bitmap cache
Bitmap caching is a process in which the computer creates cache files for images and other resources and stores them locally on the remote desktop client. While it is useful for low-bandwidth connections, it consumes resources and slows down your PC, sometimes leading to a black screen error on the desktop.
First, click on the Windows key and type “RDP“.
And now, click on the “Remote Desktop Connection”.
Then, click on “Show Options.
Go to the “Experience” tab on the Remote Desktop Connections page.
Next, uncheck the “Persistent bitmap caching” box.
Now, click on “Connect” to complete the process.
This process should solve your issue related to the Remote Desktop Connection.
Method: 5 Update the GPU drivers
For this type of issue, Microsoft always recommends updating the GPU drivers to resolve it.
First, right-click on the Windows button and click on the “Device Manager”.
Now, the Device Manager opens up, expanding the “Display adapter“.
So now, right-click on the display driver and tap on “Update driver“.After this, click on “Search automatically for updated driver software“.Now, download, and install the driver software on your system.
After this restart your system and then check if you are still seeing the black screen or not.
Method: 6 Disable Fast Startup
Fast Start is a Windows feature that helps you restart your Windows laptop or quickly wake it from hibernation. It can be an issue with the desktop black screen, so disable it –
Press Windows + R Type “powercfg.cpl” and click on “OK“.
Click on the “Choose what the power button does“ option. Now tap on the “Change settings that are currently unavailable“.Disable the “Turn on fast startup (recommended)“.Now, click on “Save changes” to save this change.
Now, Restart the system. This process can solve your problem.
Method: 7 Run the SFC scan
The SFC i.e System File Checker tool will scan your computer for damaged system files and repair them. To solve this follow this process – Just open Command Prompt with admin rights, type the command (sfc / scannow) below, and hit Enter. In the case of a laptop, leave it plugged into a power source, as the process may take some time. Restart your computer after the scan is complete. In most cases, the remote desktop client should work as expected. However, there are still some quirks to discover in Windows that can lead to a desktop black screen error. We hope that one of the solutions mentioned above has worked for you.
How to remove the black screen from the desktop?
Press the Windows + R key combination then type powercfg. cpl. Then click Specify power buttons behavior and choose Change settings that are currently unavailable. Under Shutdown settings, uncheck the Enable quick start box.
What to do if the PC does not recognize the monitor?
On Windows 10, bugs, outdated, or damaged graphics drivers can prevent the second monitor from being detected. In this case, the easiest way to solve this problem is to update, reinstall, or revert to the previous graphics driver to fix the connection between the external monitor and the device.
Why did the screen go black?
We will look at some factors that can cause a black or blank screen: Problems connecting with the monitor or display. Problems with video card driver updates. Problems with recent system installations or updates.
When does the computer go black?
Your laptop screen may go black due to a problem caused by a virus. There are some viruses that can cause this problem. To protect the computer from viruses, the user can install a good antivirus program on the computer.