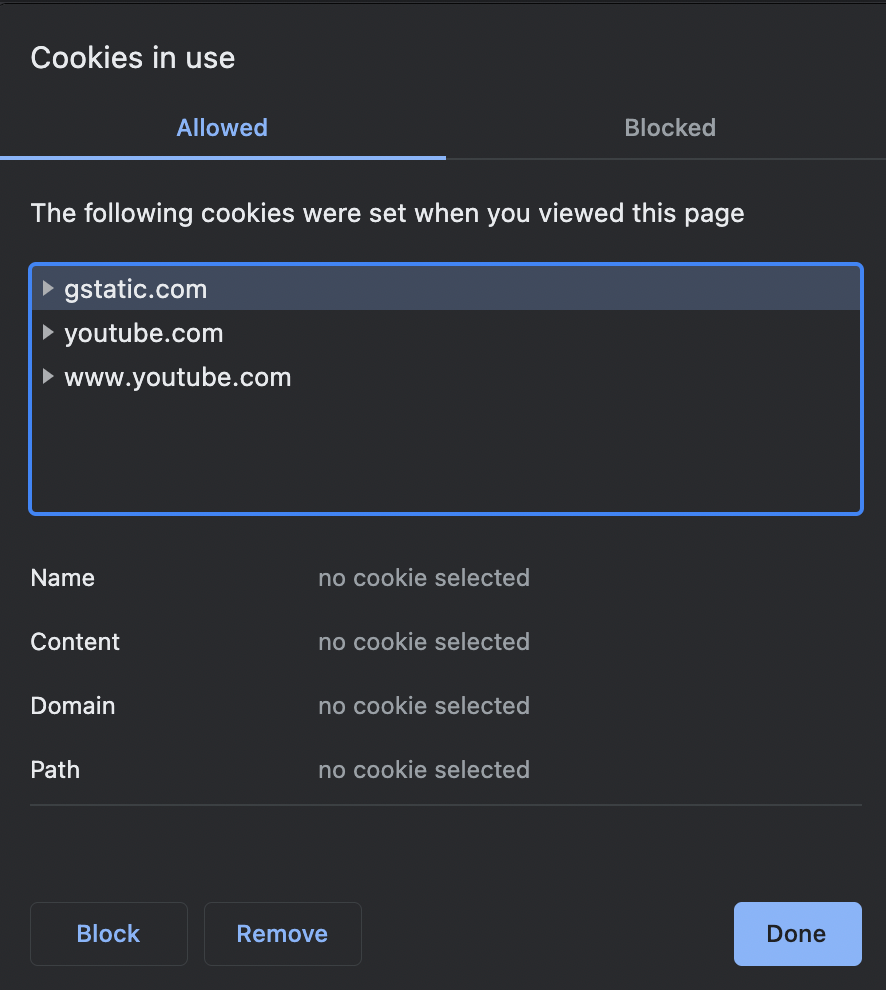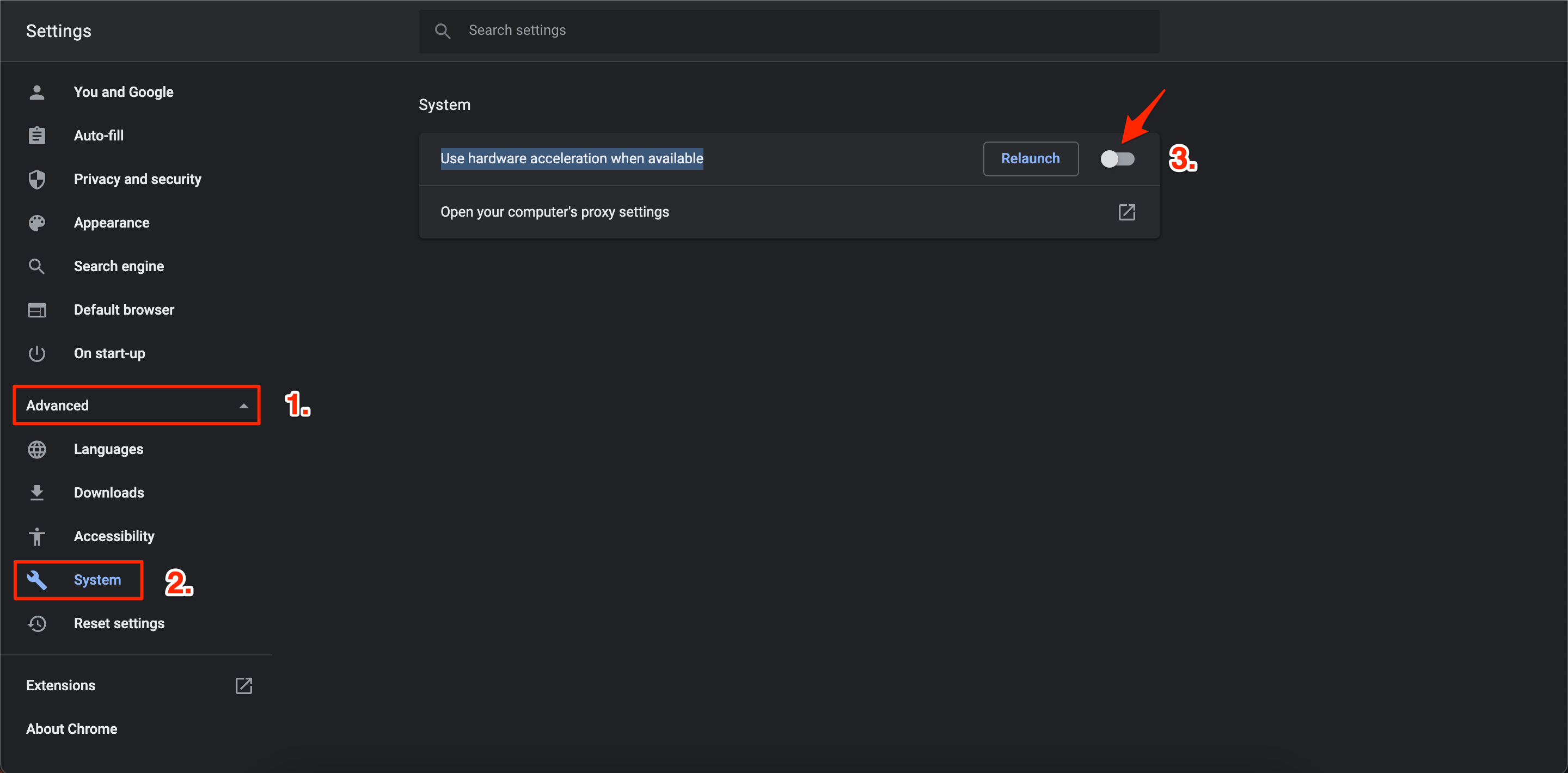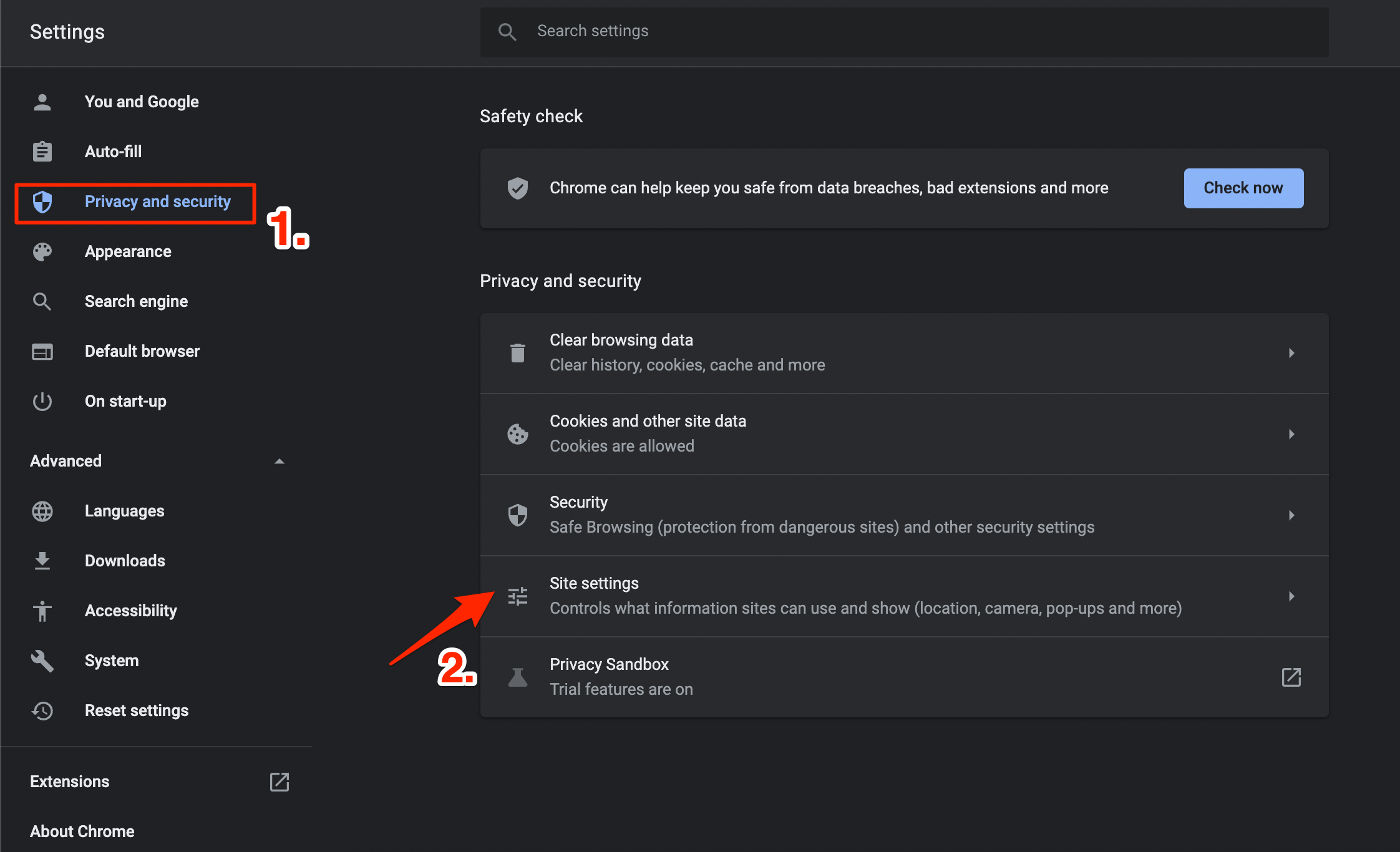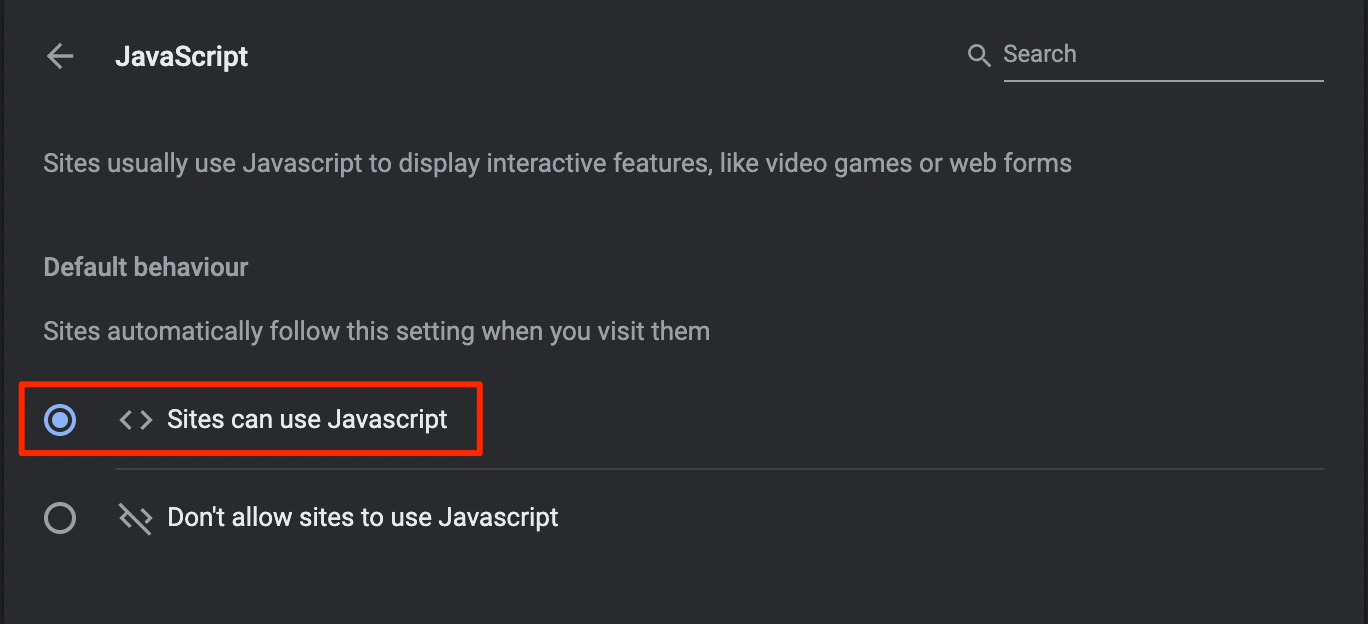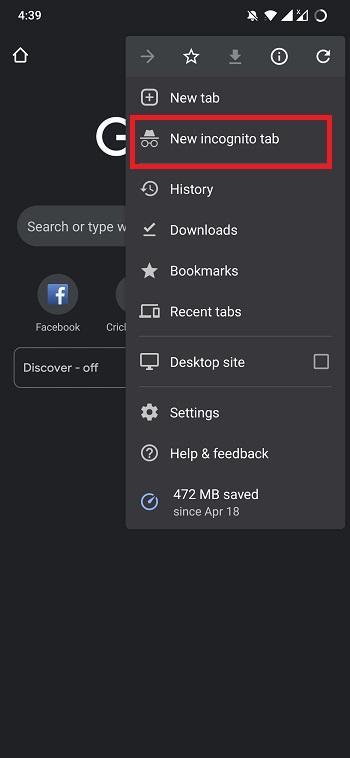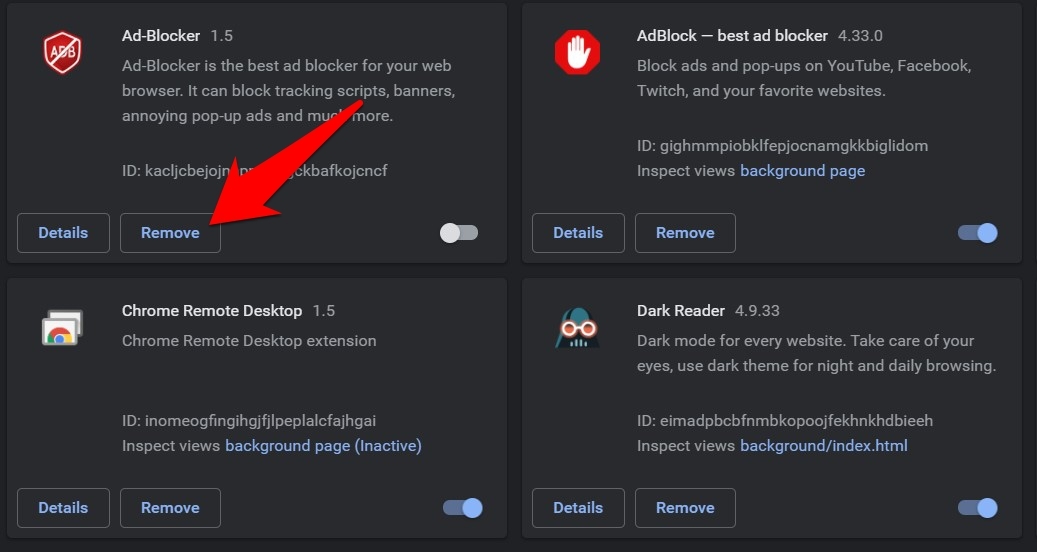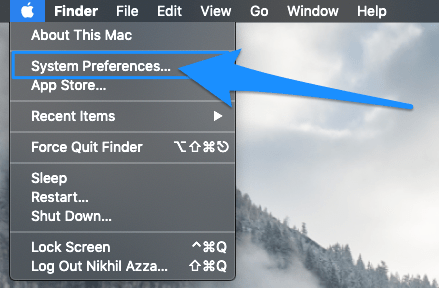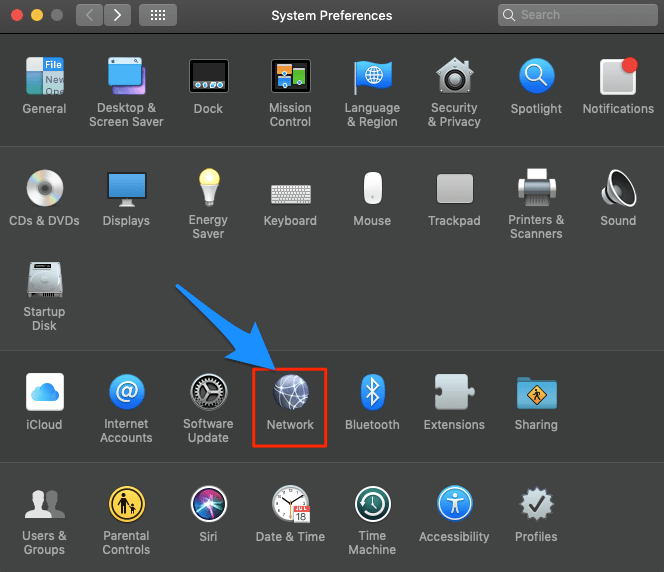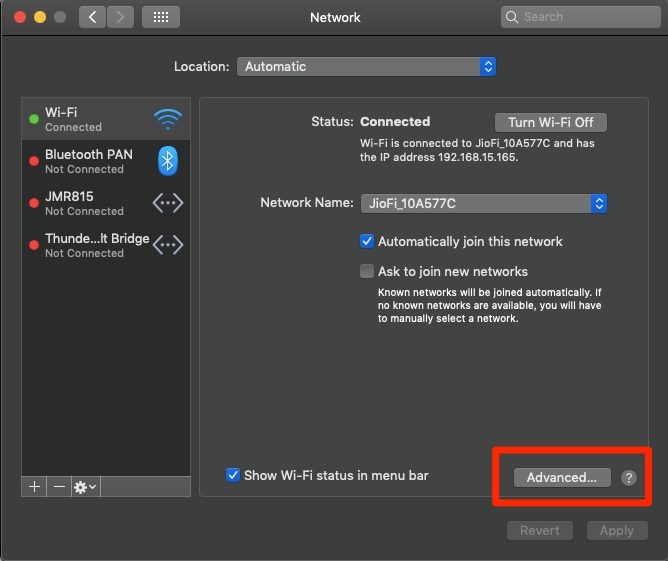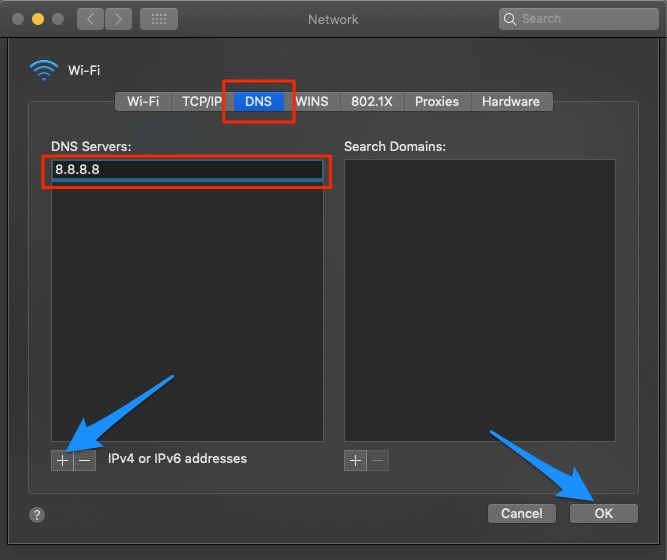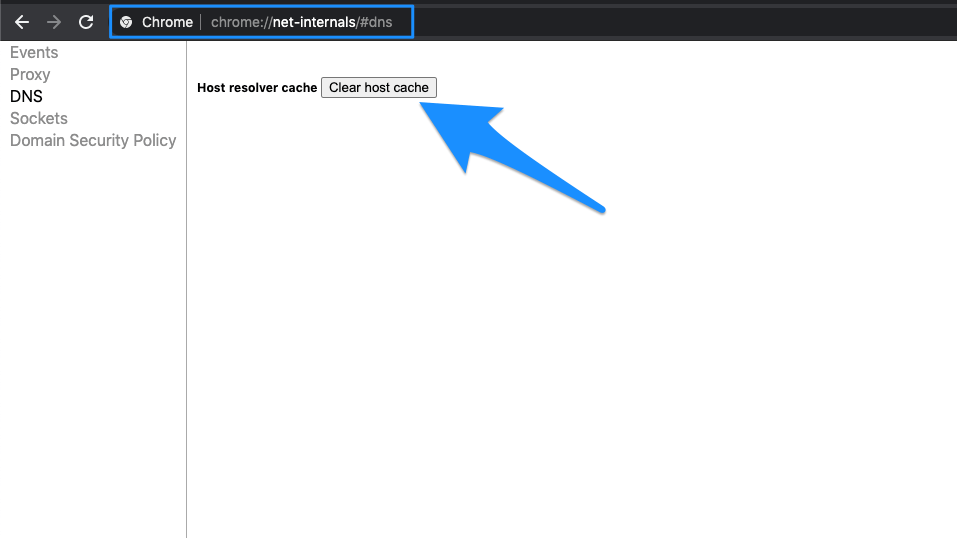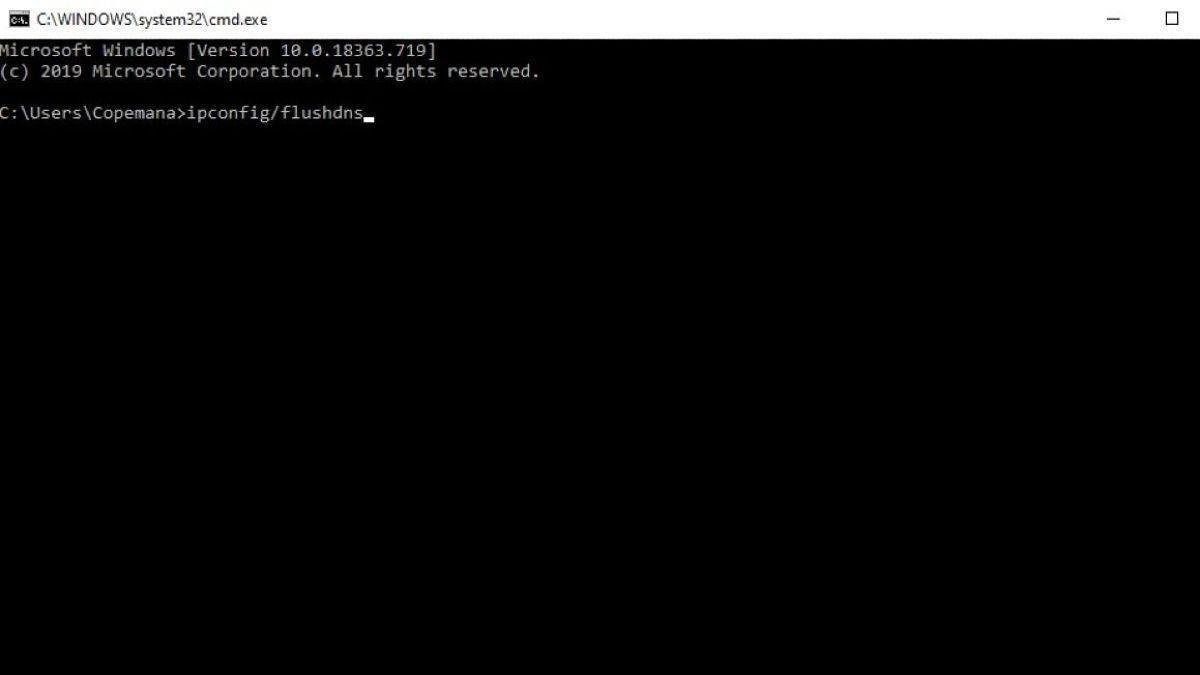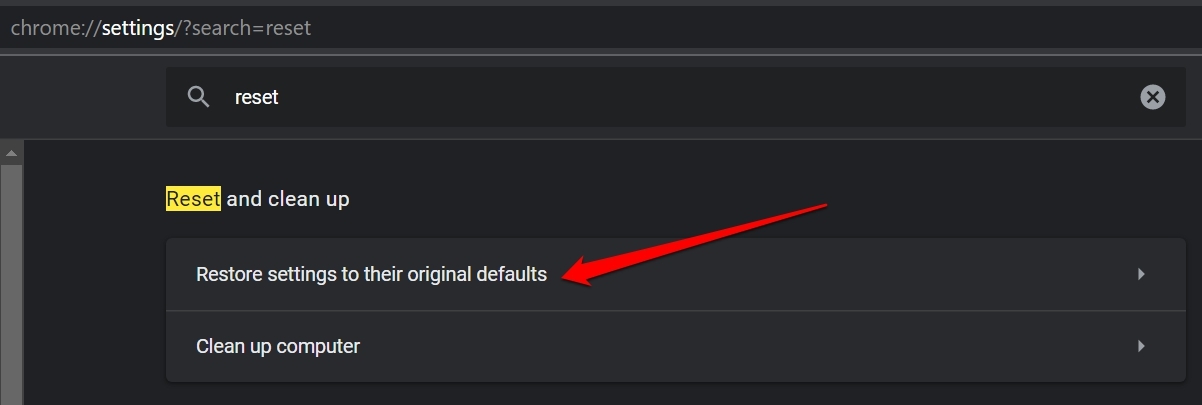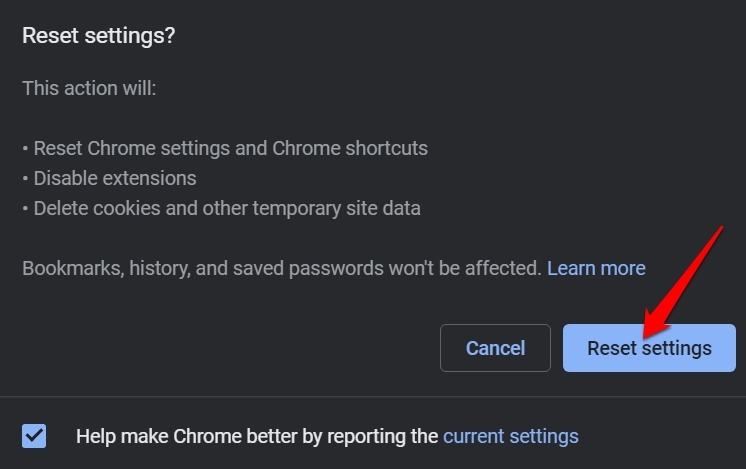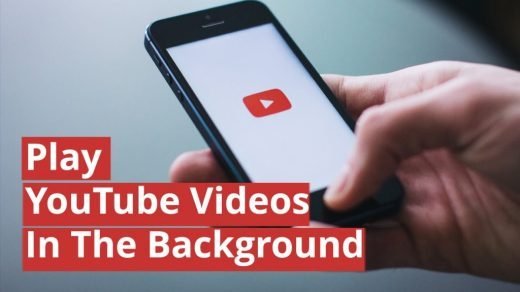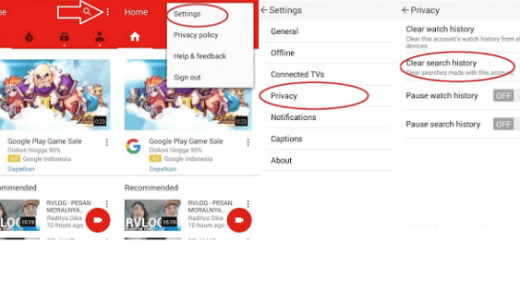Thankfully, there are a few solutions that are good enough to fix YouTube not working on Google Chrome on a desktop or laptop running on Windows 11/10/8 or MacBook. This guide will show you exactly that. Let us jump right into it.
Why YouTube Not Working Properly on Chrome Desktop
As already mentioned, there is no one reason why you would come across YouTube not working on Google Chrome browser on your desktop or laptop. After going through multiple user reports, we have deduced a list of possible reasons that is triggering the issue.
Corrupt temporary data or cache in the browserWeak internet connectionFaulty browser extensionsJavascript problem
Now, that you have a bit of idea on what all could be the reasons for YouTube not working properly on Chrome desktop, let us take a look at the solutions to fix them.
1. Restart Your PC and Chrome Browser
The first thing that not only we, but others would also suggest you do when you come across any such issue is to restart your PC or at least restart that particular app. Restarting the PC or the app not only refreshes all the system files but also gives it a breather to run all the files from scratch. Some system files fail to load during a session, which could give rise to such problems. So, we recommend you first restart your Chrome browser, and if that doesn’t work, try rebooting your PC before trying any of the advanced solutions mentioned below.
2. Enable Cookies
Site Cookies are a must for Google to run its services on the browser. If by mistake you have disabled the cookies on your Google-related sites then the youtube app will not open or you cannot sign in to your YouTube account.
Click on the Lock icon and click on Cookies. Click on Blocked and Allow to allow links and restart the browser.
3. Disable Hardware Acceleration Mode & Enable JavaScript
The solution that you can apply and check if it fixes YouTube is to disable hardware acceleration mode on Chrome and enable JavaScript. JavaScript allows the YouTube videos to run smoothly without any issues. Follow the steps below to disable hardware acceleration mode on the Chrome browser. Now, follow the steps below to enable JavaScript on Chrome.
3. Open YouTube In Incognito Mode
There are instances where a problem with the Google account could be the reason behind YouTube not working on Google Chrome. For that, you can try opening YouTube in incognito mode on Google Chrome. Simply open Google Chrome and press Ctrl+Shift+N buttons together to open a new incognito window. Alternatively, you can press the 3-dot menu icon and select the New incognito window from the list of options that appear.
4. Uninstall All Extensions
Unsupported or outdated extensions installed on Chrome can also interfere with the smooth functioning of YouTube and other websites. In such scenarios, you can uninstall or disable all the extensions, and enable them one by one to find out the culprit.
5. Clear Google Chrome Cache & Cookies
Corrupt cache or temporary files may not only prevent YouTube from running videos smoothly on Chrome, but they can also hamper the overall performance of the browser. It is advised that you clean the cache and cookies timely to avoid such problems.
6. Change DNS
DNS is a directory of IP addresses that are retrieved online. The PC has a predefined DNS which you can change in case the server is not able to collect the data for loading the Web Page. Changing DNS can help fix any YouTube loading issues on your Windows 11 and MacBook Computer.
Change DNS on Windows 11
Change DNS on MacBook
Once done, restart the PC and check if the Youtube loading issue is fixed.
7. Flush DNS Cache Host
Simply visit the URL ‘chrome://net-internals/#dns‘.Click on the Clear Host Cache button next to Host resolver cache. You will notice the websites are working properly.
8. Reset The Network Settings
In simple words, resetting the network settings means that you are flushing the DNS and resetting the TCP/IP settings on your PC. To do this,
9. Reset Browser Settings
Resetting the browser will reset Chrome to default settings. Resetting will delete all the site data and settings. Here is how you perform a reset.
10. Check YouTube Servers
It is not always the fault of the Google Chrome browser. There are chances that the YouTube servers are down in your region, ultimately causing such errors. To detect if there is any issue with YouTube servers, you can head over to websites such as Downdetector, IsItDownRightNow, and others and search for YouTube.
12. Check The Internet Speed
It is also important to check if the internet source that you are connected to is working smoothly and the internet speed is also sufficient. If you are trying to stream 4K content, then you should ensure your internet speed is apt for it. Otherwise, you will face severe buffering issues. There are online tools such as Speedtest or Fast.com that would let you know the speed, ping, and other details about your internet.
12. Reinstall Google Chrome
If none of the above solutions did the job for you, then you probably need to reinstall the Google Chrome browser on your PC. There are chances that an important file failed to install correctly during your previous installation of the browser. So, you might as well try to reinstall the browser. You can make use of this official Google Chrome website to install the latest version of Google Chrome on your PC.
13. Use Other Alternative
Although this is not the aptest solution for this issue, it will at least let you enjoy your favorite YouTube content on your desktop or laptop. If you are still facing problems with YouTube on Google Chrome, then you can use other browsers such as Microsoft Edge, Opera, and others. If you’ve any thoughts on How to Fix YouTube Not Working on Chrome Browser?, then feel free to drop in below comment box. Also, please subscribe to our DigitBin YouTube channel for videos tutorials. Cheers!
Play YouTube App in Background for Android and iOS How to Create Multiple Business Channels on YouTube using Single Google Account ? DNS PROBE FINISHED NXDOMAIN – Best Chrome Fix
Comment * Name * Email *
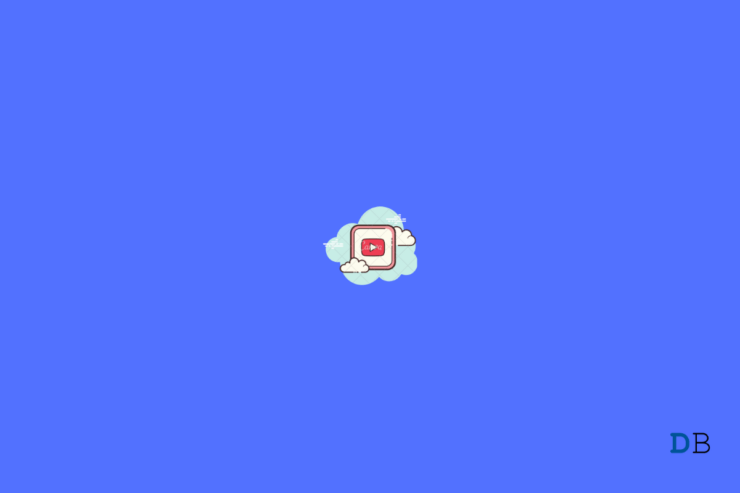
![]()